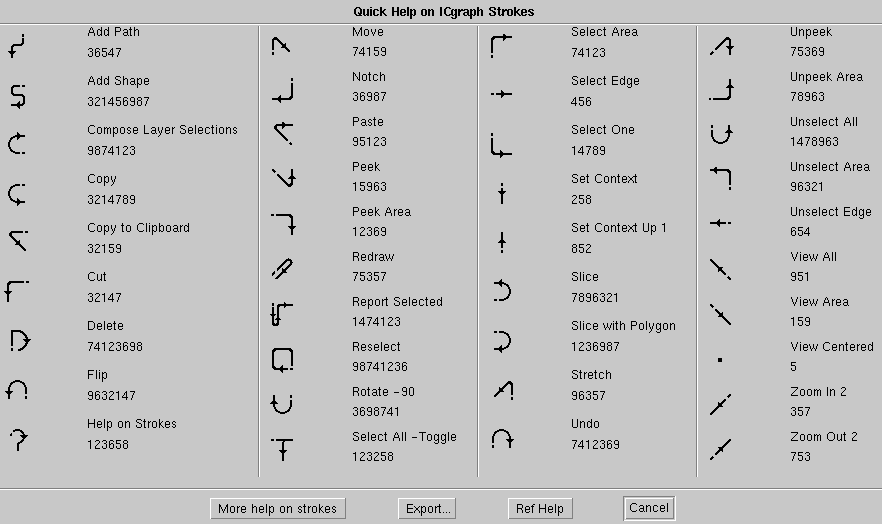
Revised 4/11/2011
OBJECTIVE
INTRODUCTION
In Lab #1, you created a schematic of an inverter in DAIC and simulated it using ELDO and EZWave. You then created a symbol for use in later applications. In Lab #2, you created several subfunctions and used them to build and characterize a D Flip-flop. Today, you will first layout the design of your inverter with the Mentor tool called IC Station. Then, you will layout the designs of your transmission and 2-input NAND gates.
DESIGN FLOW
The general design flow we are using is shown below. The portions we will do today are bolded.
In this section, you will complete the following steps:
1 Invoke
IC
Station
You are going to use one of the advanced features
of ICStation
within the Mentor environment to have the schematic of the inverter
gate help
generate the layout. This function is called SDL - Schematic Driven
Layout.
The layout functions within the Mentor environment (along with the ADK
design kit support) will help us to automatically create the
transistors
via a
device generator, and to track the wiring of the cell so that
it matches the schematic we originally created. In the end, we can
check
the layout to see if in fact, it still matches the schematic. This
function
is called LVS - Layout Vs. Schematic.
Unfortunately, Mentor Graphics is not consistant with
the use of strokes across their tool set. The strokes in IC Station are shown below and
differ somewhat from DAIC.
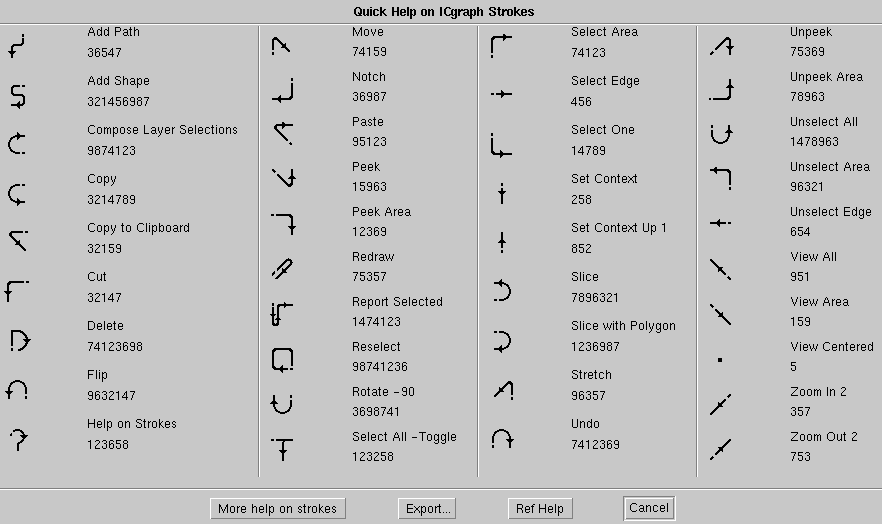
1.1 If DAIC is open, close it.
1.2 Navigate to the
directory that you have been using to store your engr434 lab
files in. This should be ~engr434/lab1 or
something similar. Start the mentor script that sets up the environment
for layout by typing the command ic & at the command prompt.
2 Set Up Tiling
The first step is to setup the display with Left-Right Tiling so you will have a layout view and a schematic view of the design, side by side.
2.1 Click Setup
> Session… in the menu bar
and select the Left Right Tiling button on the Window
Layout section as shown below. Leave the other options as they are
and click
OK. This will setup the display with two views, a schematic
view and a layout view when you open your design.
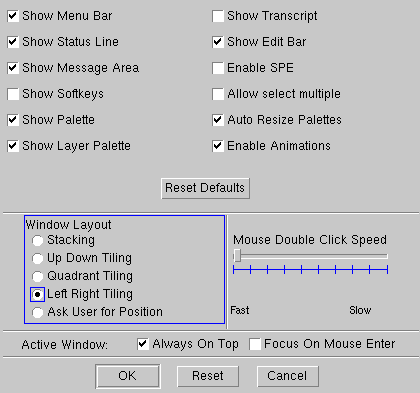
3 Create a New Schematic Driven Layout
3.1 Click the Create - SDL button in the Session palette to create a Schematic Driven Layout. Click on the EDDM Viewpoint button in the Logic Source: field.
3.2 In the Path
to Viewpoint field, click Browse,
double-click the inv1 component, then click on the sdl
viewpoint as shown below. Note that this is a “viewpoint"
of the inverter you created in
the first lab. Your screen should look like the following:
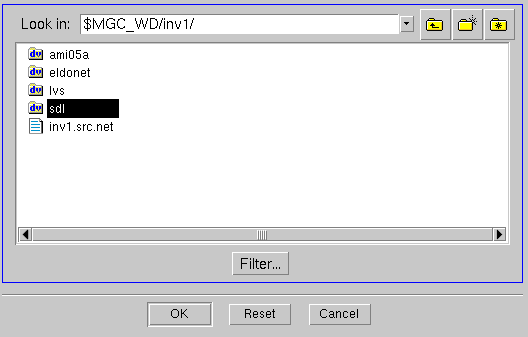
3.3 Click OK to return to the Create Cell screen. Your screen
should now look like the following:
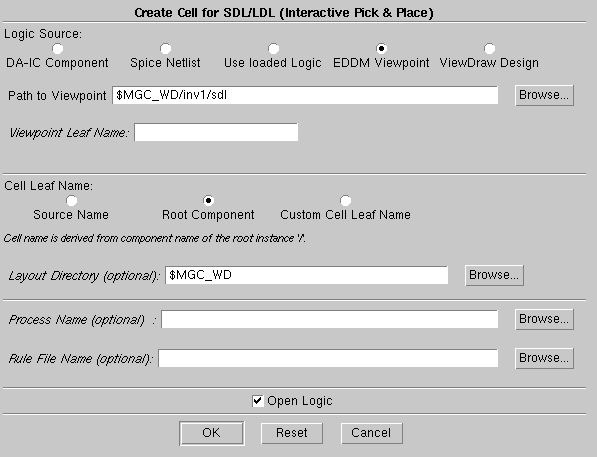
Leave the other
fields as they are and click
OK. IC
Station
will create a tiled window view as shown below, with a blank layout
window on the
left and a schematic window on the right showing a schematic of your
inverter.
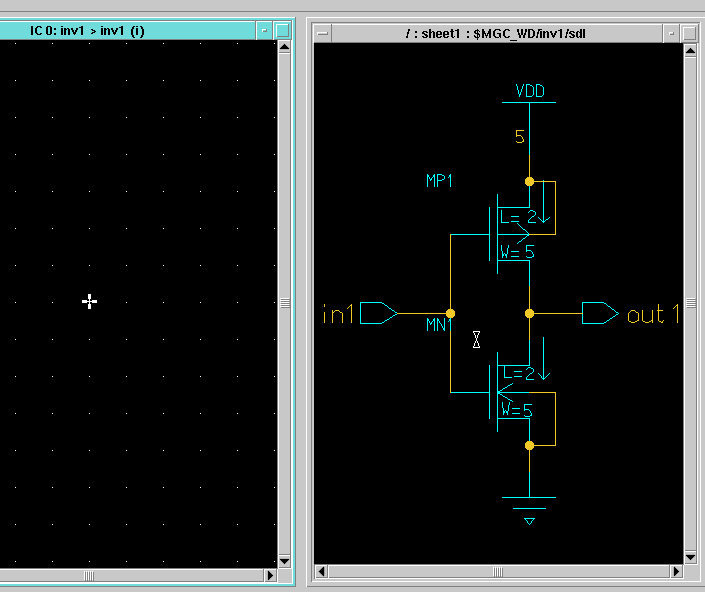
The layer palette should be visible in the upper right portion of the IC Station window as seen below. If it is visible, go on to section 5. If not, follow steps 1-4 below.
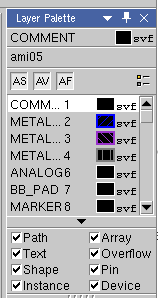
Step
1: Select Other > Layers > Show Layer Palette…
from the menu bar. This will open the Show Layer
Palette dialog box where you can select the layers you
want to show.
Step
2: Select layers COMMENT through METAL5_BLKG
by left-clicking on COMMENT, then left-clicking on the
scroll-down bar on the right of the Show Layer Palette
window until you see METAL5_BLKG (layer number 164).
Step
3: Press the Shift key, and while holding it down,
left-click on METAL5_BLKG. The layers above and including
layer 164 should be highlighted.
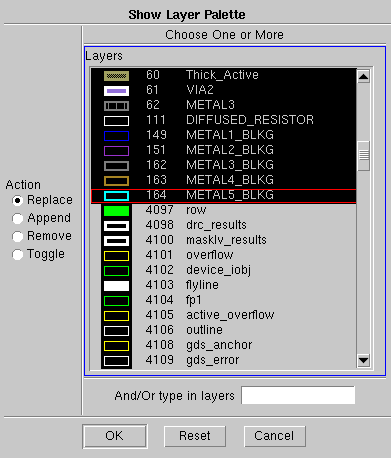
Step 4: Click OK. IC Station will now include a Layer Palette in the top right hand corner of the screen.
5 Set Up Layout Display Dynamics
Step
1: Make sure the layout window is selected by left-clicking on the title bar. Click Setup > Dynamics: in the menu bar to open the
Setup IC Dynamics dialog box. Then select the following:
Your screen should now
look similar to the following:
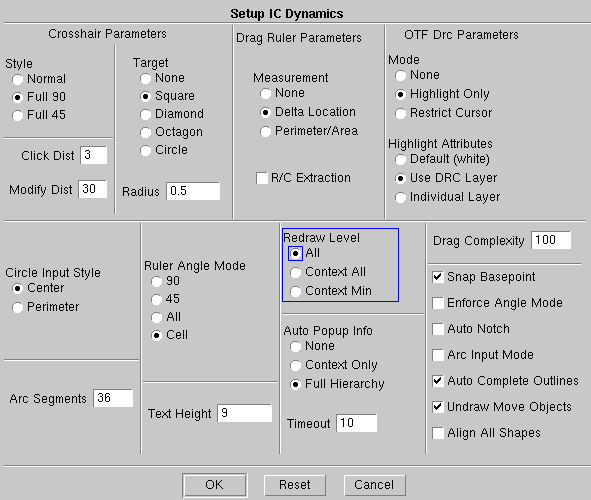
Leave all other fields as they are and click OK to accept the changes and close the dialog box.
Step
2: To save your setup information click Setup > Save Setup
from the menu bar and your preferences will be saved. Now, each time
you start IC Station, the setup configuration you just saved
will be automatically loaded.
Note: If you exit your design and wish to reopen it, you will need to reopen the logic portion of your design. Open your project, then select File > Open > Logic. The logic will open in the right pane.
6 Place Devices from Schematic to Layout
Step
1: Be sure that your layout pane is selected by left-clicking on it. Click on the green ADK Edit button near the bottom of the IC Palettes menu. You may need to scroll down to the bottom of the menu list if it is not visible (use the mouse scroll wheel or the page down/up buttons). The ADK Edit menu should appear as follows:
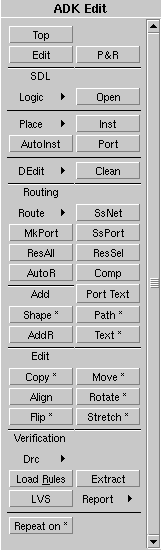
Step
2: From the ADK Edit palette, click on the SDL >
AutoInst button which will automatically place the transistors
from your schematic into the layout edit window on the left. When it is
finished, if
needed, press Shift F8 to cause the whole layout to be seen.
You should see both of your MOS devices connected by two skinny,
vertical yellow lines. These lines are called “overflows”
and indicate the connections that should be made between devices.
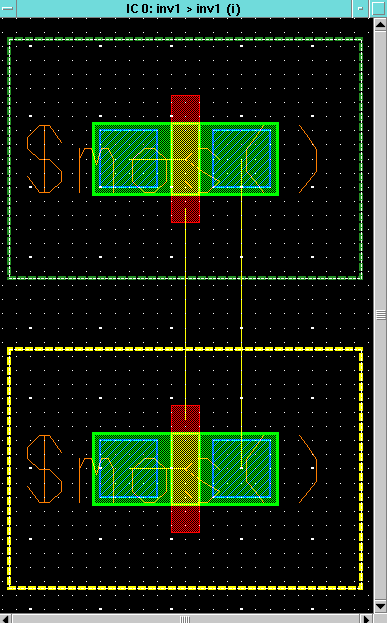
The layout on the left of your screen is often referred to as a cell. The next step is to determine the approximate boundaries of your cell and place layout port symbols there. Layout ports are used as interconnections between cells, because larger designs are built from the bottom-up by interconnecting groups of cells together. I have coined the term layout port here to distinguish ports used on the schematic from those used in the layout. Both serve a similar function, namely to identify a connection point, one between schematics and the other between cells in the physical layout.
Step
3: Before placing ports, you must define a port style. Click
Setup > SDL… on the menu bar. In the Setup SDL
pop up window, find the Setup Values sub-window. Select
the SDL Port Styles option as shown below:
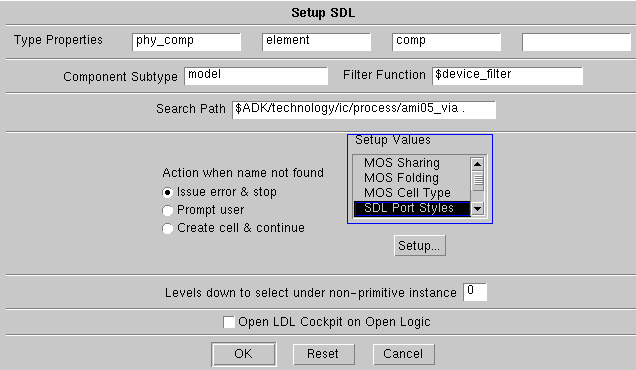
and then click the Setup…
button right below it.
Step
4: A Set Active Port Style window will open. In
the Select Attributes from… area, click on the Process
Ports button. In the Select a Port Style area, click on
the port (width = 4) option as shown below:
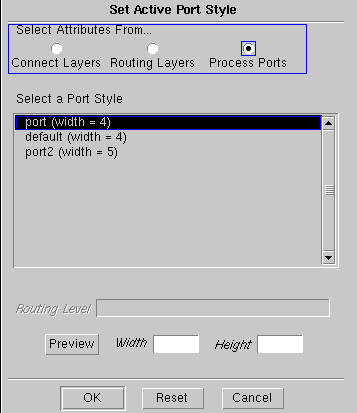
Leave other options as they are and click OK. Click OK again to close the Setup SDL window.
Step
5: Next, you need to physically place your ports on your layout. In the
ADK Edit palette, click on the SDL > Port button,
just to the right of the AutoInst button. One of the ports
(probably VDD but possibly Gnd) on your schematic will be
highlighted in red. In
the layout window, you will see a white rubber-band line that
indicates the corresponding section of the layout that needs to be
physically tied to the port. Next, you need to set the layer and
dimensions of this port. In the lower left of your screen, click on the
Options tab in the PLA PO S popup window:
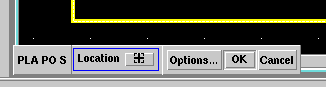
Select layer #2 (METAL1.PORT), and set the width and
length both to 4. Note that
you must first select the Layer,
and then the dimensions or the dimensions will default back to
1,1. This establishes which layer you are going to create the
port connections on and the size of the connection pad. Click OK to save these selections.
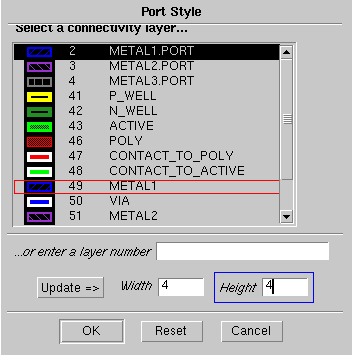
Step 6: Now, when you move the cursor over the layout you will see a pair of white crosshairs with a blue square attached. The blue square will be labeled with the layer, METAL1.PORT, and the port name, VDD, from the schematic. Move the cursor so that the blue square abuts the top boundary of your cell, and is lined up directly above the highlighted white square on the layout as shown below.
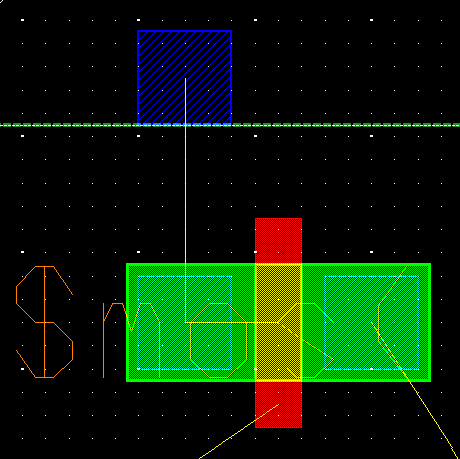
Step
7: After placing the first layout port, another schematic port
will be highlighted (probably GND).
Note that the
highlighted square this time is located in the lower section (NMOS)
of the layout. Verify that the layer is
METAL1.PORT and the dimensions are the same as the VDD port pad. If they are not,
select the Options button
again and reenter the proper values. Abut this port against the
lower edge of the cell and
directly below the white highlighted rectangle as shown below. Note
that these
ports can be moved later if you misplace them (see step 9).
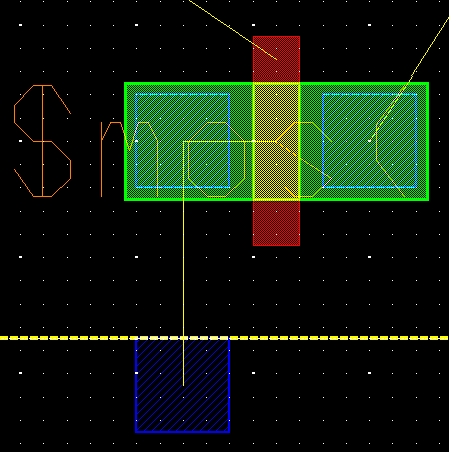
Step
8: Finally, place the in and out ports vertically
midway between the two wells, so that the left edge of the in port
lines up with the left edges of the wells, and the right edge of the
out port lines up with the right edges of the wells. Your final
layout should look similar to that shown below. Note
that in general, there will always be a layout port for VDD,
one for GND, and one for each Portin or Portout
shown on the schematic.
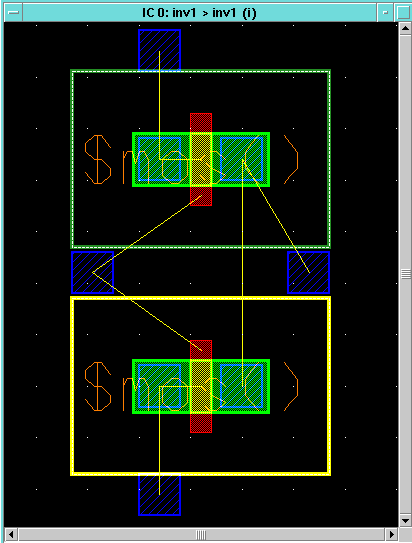
Step 9: If you misplaced any ports, you can move them now. Left-click on the port you wish to move to highlight it. Then type v (a popup box will automatically appear) and type Return. Left-click to place the port in the desired location.
Step 10: Unselect everything in the layout window by using a left-to-right U stroke.
Step 11: The next step is to place substrate contacts. Each N channel MOSFET should have a contact from GND to the substrate near the MOSFET. Each P channel MOSFET should have a contact from VDD to the substrate (or at least one contact for every 4 to 5 transistors). These substrate contacts, also called tub ties, consist of a diffusion square with a select box around it, a via, and a square of layer metal1. Connection is made from metal1 to the substrate. First, you will place the nwell contact.
Type
nwc (which stands for nwell
contact, and brings up a text box) and then press Return.
Position the cursor horizontally so that the right-hand side of the
nwell contact outline borders the right-hand side of the nwell
(top) outline. Position the cursor vertically so that the nwell
contact sits above the nwell, and the bottom of the nwell
contact is two cursor units (note the cursor resolution is 0.5
microns) as shown below.
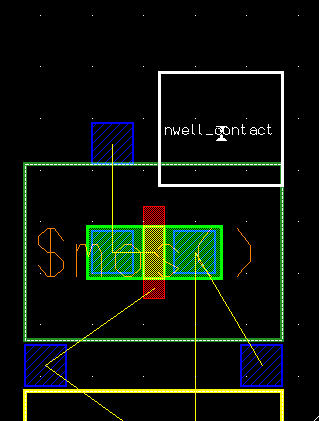
Left-click to place the nwell contact.
Step
12: Type pwc to place the pwell contact. Type
Return and position the cursor horizontally in the same place
as you did the nwell contact. Move the cursor down and place
the pwell contact in a mirror position to that of the nwell
contact. Left-click to place the pwell contact. Unselect
everything and when you are finished, your layout should look like that
below:
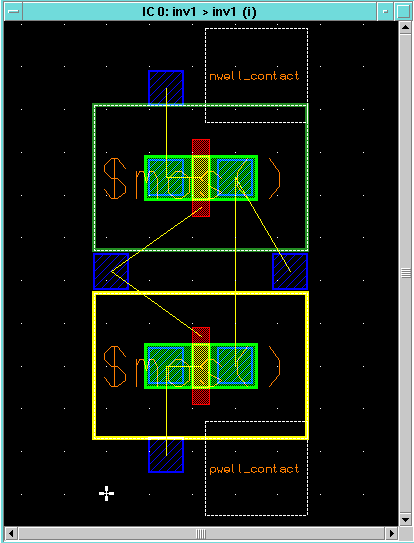
For your inverter, you only need one pwell and one nwell contact. For larger cells, you will likely need more.
7 Show All Levels of Hierarchy
Step
1: Your layout actually has some hidden layers, primarily in the pwell
and nwell contacts. To see all layers of the hierarchy, zoom out
in the layout
window until you can draw a rectangle around the entire design. Select
everything by left-clicking, holding, and dragging a
rectangle around your design. From the menu, select Context >
Hierarchy > Peek: and enter 4 in the Number of
Levels window that pops up.
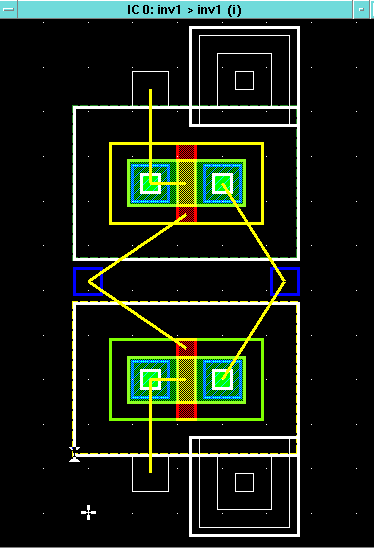
Click OK, unselect
everything, and all layers should now be visible.
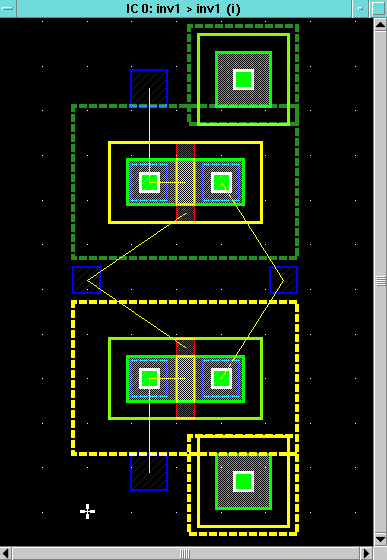
8 Place and Edit a Path
After you have placed the well contacts, wires need to be placed between transistor terminals and ports. Paths are used to create metal1, metal2, and poly connecting wires.
Step 1: Start path add mode using one of the methods below:
In all cases, a small pop up ADD PA box will appear at the lower left.
Step
2: Before placing a path, you need to set some options. Left-click
on the Options… box. This
will open a larger set up window. In the width field,
enter 4. This sets the width of the path, in units of microns.
Step 3: Scroll down in the Choose one layer name window and select METAL1 (layer #49). Alternatively, you can type the layer name in the window below the choices.
Step
4: Left-click on the Keep Options Settings check box so
that the next time Add > Path is invoked the same layer
and width will be selected. Your configuration window should appear as
shown below:
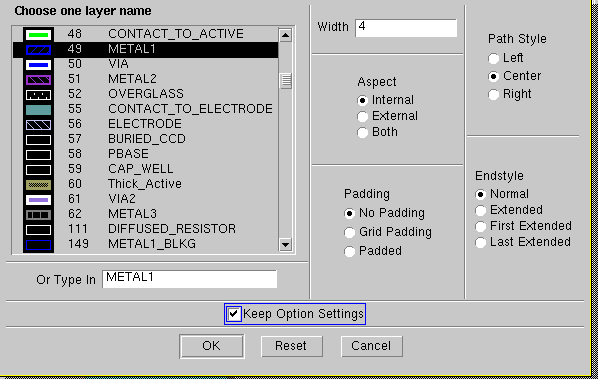
Leave the other options as they are and click OK to close the dialog box.
Note that when routing METAL1 to the ports, each port needs to be completely covered with the wire. That is, a wire can be wider, but not narrower, than the port that it covers.
Step
5: Move the cursor to the path starting location (the left side of
the
pmos device) and left-click. Move the cursor to the ending location
(the VDD port) and left-double-click. It will take some
practice to get it lined up correctly. If you are off, select the wire,
delete it, and try again. See the blue rectangle below.
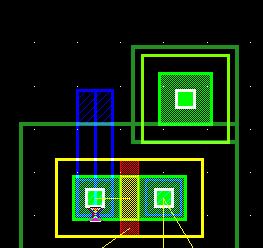
Step
6: Continue adding paths until all wiring is complete. You will
need to add paths of layer METAL1 between each of the
following:
When you are finished (except for the last item), unselect everything and your layout should look like that shown below:
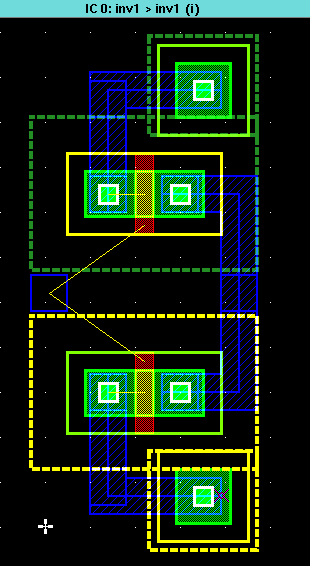
Step
7: The last path to place is the poly connection between the
gates of the two devices. Start path-add mode if you are not
still in it and select the Options… button in the popup
box. Select the POLY layer (layer 46) and change the Width
to 2.
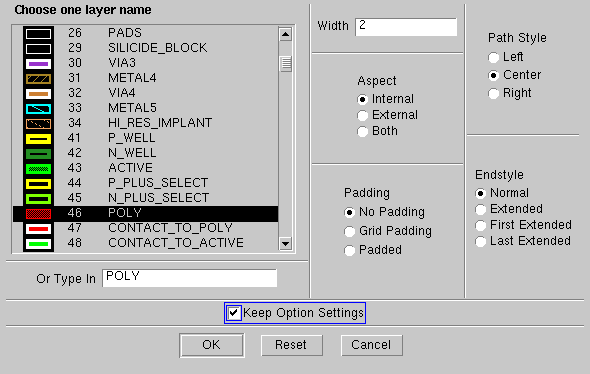
Click OK. Route
the wire between the two
device gates now, making sure to overlap by at least 1 micron.

Step
8: You now need to place a
contact between the poly and metal1
layers, so that a connection can be made from the input port to the gates
of the devices. Position the cursor at the center of the
intersection point, type pc, and press Return. A
script will run and place a stack of layers that make up a poly
contact (poly, polycontact, and metal1).
Step 9: Your last path to
add is that between the input port and your poly contact. Do so now,
unselect everything, and your final layout should look like the
following:
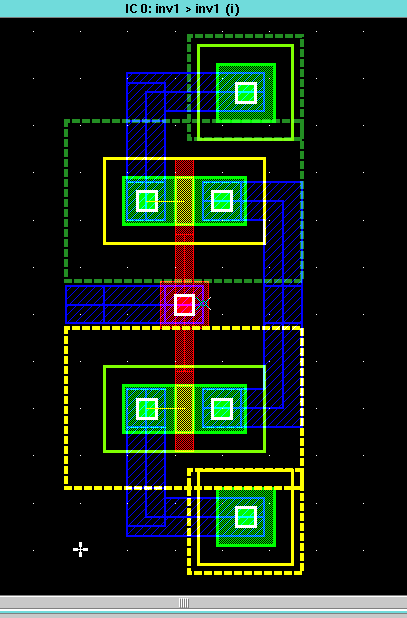
9
Perform
a Design Rule Check (DRC)
Step 1: From the ADK Edit palette, select Verification > Drc > Check. Note: you must click on the right-facing arrow to the right of the Drc entry in the Verification portion of the ADK Edit palette. When a menu pops up, select the Check option. This will bring up a CHE DR menu box in the lower left portion of your screen. Left-click on OK to perform a DRC check on your entire layout. It is also possible to perform the DRC on just a portion of your layout by left-clicking and dragging the mouse over the desired area.
At the bottom of the layout window, a message will be displayed summarizing the results:

If Total Results = 0, then you have no design rules violations. A result means that a rule violation was found.
Step 2: To view the errors one at a time, select Verification > Drc > First to see the first violation. The cause of the violation will be highlighted in white on the layout and there will be a description of the violation which appears in the status area at the bottom of the window. Select Verification > Drc > Next to step through the DRC errors currently in the results database. Verification > Drc > Delete All will clear all DRC errors from the results database. As you are checking, you can fix errors and continue showing the next one. Keep in mind that errors in nearby structures might be fixed with one change, so it is wise to rerun the DRC after every few fixes.
10 Add Port Labels
Step
1: Once all DRC violations are fixed, select Connectivity
> Port > Add Text On
Ports: from the menu bar. Enter METAL1.PORT in both
the Shape layer and Text layer boxes.
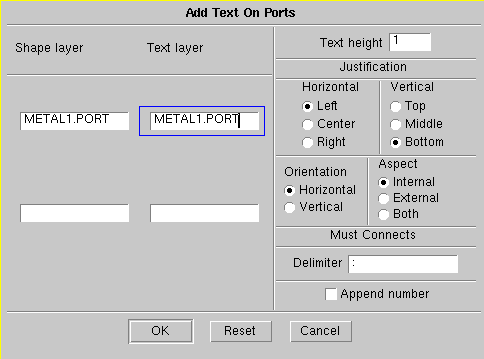
Leave all other options as they are and click OK. This will automatically add text to all the ports in your design. Note that the port text is used by the downstream application Calibre to identify the ports in your design. Without the text, the extracted netlist would be useless.
11 Check the Layout Versus the Schematic (LVS)
LVS is used to check that your layout corresponds to your schematic. This is another way to verify that your layout is correct by creating a netlist based on the layout geometry and comparing it with the original schematic netlist. They should be the same.
Step 1: First, close your logic window by selecting SDL > Logic > Close from the ADK Edit palette.
Step 2: From the ADK Edit palette, click on the Verification > LVS button which brings up the LVS (Mask) dialog box. Under the box titled Source Name, left click on Browse, double-click on the inv1 component, and single-click on the lvs viewpoint. Click OK to close the Viewpoint Navigator window and your screen should look like the following:
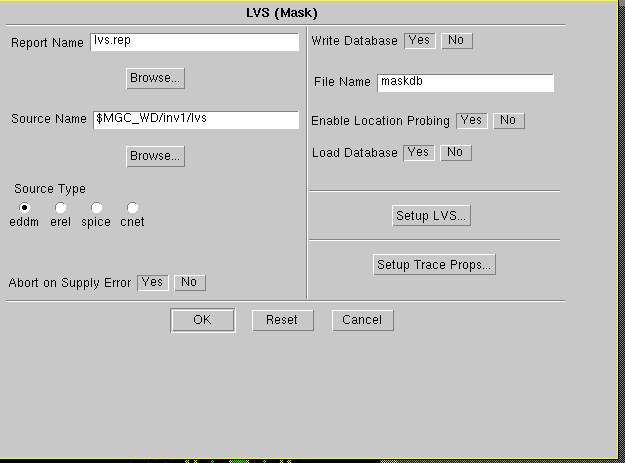
Step
3: Click the Setup LVS… button and add GND to
the row of Ground names as shown below:
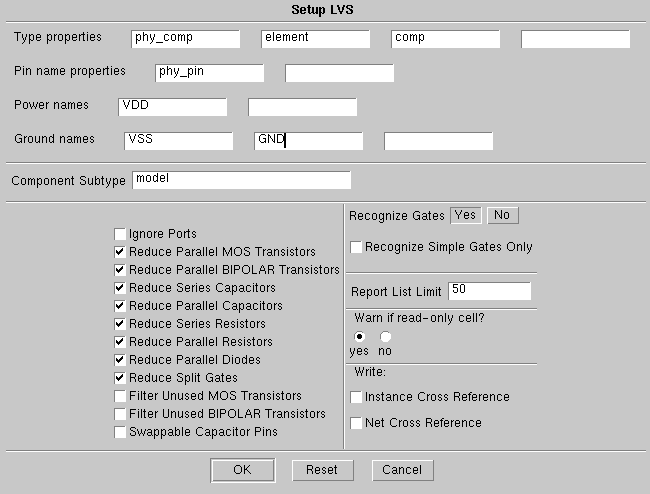
Click OK to close the window.
Step 4: No other changes need to be made in the LVS (Mask) dialog box, so click OK and the Layout-vs-Schematic check will now be run.
Step
5: To view results, select Report > LVS next to the LVS
item on the ADK Edit palette. If you see a checkmark, a
smiley face, and a “Correct” box as shown below, then you have a good
layout! If not, read the report to see what types of problems exist. Note that LVS problems can be challenging to track down, but resolving them is essential to ensure a proper layout.
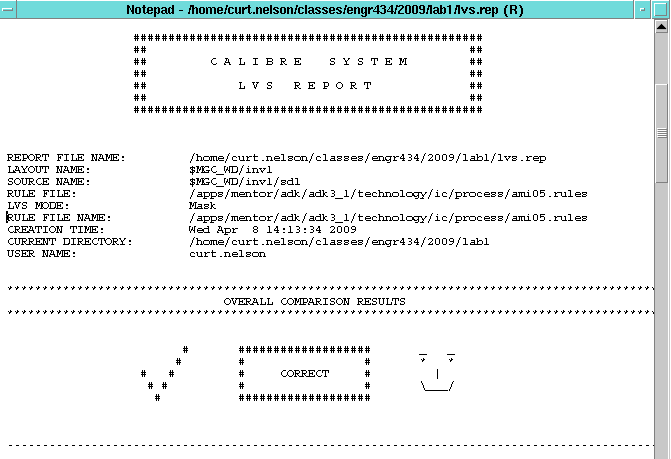
Step 6: You can print the LVS report by using File > Print > Print Document: on the menu bar and specifying sun-lab as the printer name. Note that the report is also written to a file (as specified in the LVS dialog box), so you could open the file with an editor and print only part of the report if desired. Note that by default, LVS uses the same report file name each time, thereby overwriting any other LVS report previously created in the directory from which IC Station was started from.
Close the report by right- or left-clicking the little box in the upper left corner of the LVS report window and selecting Close.
12 For Future Use
The following three cases may come in handy at some future point in this course. You need not complete them at this time.
Case 1: To connect the metal1 layer to the metal2 layer, use a via. A via is created by drawing a 2x2 lambda box of type VIA over the intersection of the metal1 and metal2 layers. To place this via, select Objects > Add > Via > Active Via In the pop-up window, choose the via option (not via2) and click OK. Choose the location you want and left-click to place the via.
Case 2: Ports that you add, default to a layer type called METAL1.PORT. If you wish to change the port to a different layer (you don’t right now), you can change the port type as follows:
1) Select the port (or ports) that need to be changed. You likely will need to change the select filter so that only the port (which is a shape) is selected and not the path (i.e. wire) that covers it. On the menu bar choose Select > Setup Filter. A large pop up box allows selection of object types to be selected. Make the necessary selections, and click OK.
2) From the menu bar, select Objects > Change Layer A pop up box will open. Click the desired layer, i.e. METAL1.PORT (or type in its name), and click OK. The selected ports will be changed to the newly specified type. Meta11 ports will be the same color as metal1, just like Metal2 ports are the same color as metal2. This can be a bit confusing when looking at the layout.
Case 3: If you are creating a standard cell style layout, type pr and press Return. This will place VDD and GND rails with ports and the corresponding NWELL and PWELL layers. The lower left corner of the GND rail will be at location (0,0).
Step 1: Make a color print of your layout by printing to the color printer using lws-cp3505 as the printer name. Write down the dimensions (in microns) of your layout, on your layout.
Step 2: Save your inverter layout by
selecting from the top menu bar File
> Cell > Save Cell
Step 3: Exit IC Station and grab a cold lemonade.
The following information is due at the beginning of the first class period following this lab. Staple the following items together in the order presented below.